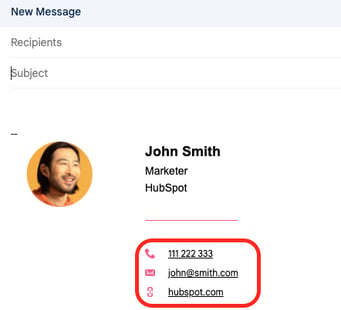How to add email signatures - Gmail
Understanding how to add email signatures in Gmail
Adding a signature in Gmail is a great way to personalize your emails and make them more professional. Here's how to do it:
- Log in to your Gmail account and click on the gear icon in the top right corner.
- Select "See all settings" from the drop-down menu.
- Scroll down to the "Signature" section and enter your desired signature into the text box. The “Signature” section is in the “General” tab of Settings.
- If you want your signature to appear only on certain types of messages (such as new messages or replies/forwards), navigate under “Signature defaults” and make your selection.
- Once you're happy with your signature, scroll down to the bottom of the page and click "Save Changes."
And that's it! You've now successfully added a signature to your Gmail account.
How to create an email signature in Gmail: step by step (with captures)
Windows or Mac
- Open Gmail in your browser (we're using Chrome for this example) by typing “mail.google.com” in the address bar.

- Click the gear icon in the top right-hand corner and select “See all settings” from the drop-down menu.

- In the “General” tab, scroll down to find the ”Signature” section.

- Click on “+ Create New”, insert the internal name of your signature then select “Create.”

- Type your signature into the box provided or paste it directly from HubSpot’s Email Signature Generator. You can use basic HTML formatting here, such as bold or italics.

- Once you're happy with your signature, choose when you want it to appear by navigating to “Signature Defaults.” Use the dropdown menus under “FOR NEW EMAILS USE” and “ON REPLY/FORWARD USE” then select your signature or “No signature”.

- Scroll to the bottom of the page and click ”Save Changes.”

- That's it! Your signature will now be automatically inserted to the end of any emails you send from Gmail.
How to add a signature in the Gmail app
Adding a custom email signature in the Gmail app on your iPhone or Android device is a quick way to personalize your messages and let people know who you are. Here's how to do it:
- Open the Gmail app and go to the Settings menu.

- Tap on the “Settings” tab.

- Scroll down to the “Mobile signature” section and tap on it.

- Enter your signature in the box provided.

- When you're finished, tap on ”OK”.
Once done, it’s important to make sure that your mobile signature is not too long.
Why is my signature not showing up in the Gmail app
If your signature isn't showing up in the Gmail app on iPhone, make sure that you've turned on the “Show signature” option in the Settings menu. To turn off the signature, tap again on “Show signature.”
How to add an image to a Gmail signature
Adding an image to your email signature, like a logo or a picture, can personalize your messages and make a lasting impression on your recipients. Here's how to do it:
- In the text area of your signature, click on the "Insert Image" button.

- Click on “Upload” then “Select a file from your device”, then find the image you want to use from your computer. If you already have the URL of the image, you can select “Web Address (URL)” or link into your Google Drive with the “My Drive” tab.

- Once you're happy with your signature, click "Save Changes" at the bottom of the page.
And that's it! Now every time you compose a new message, your signature will automatically include the image you selected.
How to add an HTML signature to Gmail
While Gmail does not have a built-in feature for creating HTML signatures, there are a few workarounds that will allow you to add one.
- Put your signature code in an HTMLfile using Windows notepad, Apple TextEdit, or Sublime Text.

- Open your HTML file in your browser (currently using Google Chrome)

- Once displayed, select the entire signature with your mouse cursor and select “Copy” after a right-click or Ctrl-C/Cmd-C

- To add your signature to Gmail, go to Settings. Click Signature and paste in your copied signature by selecting “Paste” after a right-click or Ctrl-V/Cmd-V. Be sure to save your changes when you're done.

That's all you need to do to add an HTML signature to Gmail! You can easily create an eye-catching signature that will make your messages stand out.
Can I add an HTML signature on the Gmail app
No. If you're using the Gmail mobile app, you'll need to use a different method. You can only add text via the mobile signature.
How to change a signature in Gmail
If you want to edit your email signature in Gmail, the steps are similar:
- Log into your Gmail account and click on the gear icon in the top right-hand corner.

- Select ”See all settings” from the drop-down menu.

- Scroll down to the ”Signature” section and make your changes.

- Scroll to the bottom of the page and click ”Save Changes.”

And that's it! Now your email signature will be updated every time you compose a new message.
Examples of email signatures in Gmail
Email signatures in Gmail can be very specific. They can include images, links, and even more. Here are some examples of signatures in Gmail:
- A basic signature with your name, title, and contact information

- A signature with an image

- A signature with a link