How to add email signatures - Yahoo
Understanding how to add email signatures in Yahoo
While they may seem like a small detail, email signatures are an important element to consider when building your brand. A personalized email signature can help you develop your professional identity or add credibility to your company.
Here’s how to add a signature in Yahoo Mail.
How to add a signature in Yahoo Mail
- Log into your Yahoo Email account and open the ‘Settings’ menu.

- Select ‘More Settings’.
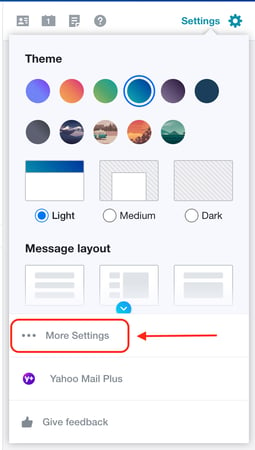
- Select ‘Writing email’.

- Under ‘Signature,’ select the toggle next to the email address for which you’re creating a signature.

- Type or paste an email signature in the text box.

Once you complete the signature, you can go back to Yahoo Mail. Your signature will automatically be added to any new email draft for the selected email address.
How to change signatures in Yahoo Mail
To change the content of your Yahoo mail signature:1. Log into Yahoo Mail and navigate to ‘Settings’ > ‘More Settings’.
2. Select ‘Writing email’.
3. Under ‘Signature,’ change the contents of your signature by typing or pasting in new information.
How to add a signature to Yahoo Mail on iPhone
To add a signature to Yahoo Mail from your iPhone:
- Open the Yahoo Mail app on your iPhone and tap the ‘Y’ icon in the upper left corner to open the ‘Accounts’ page.

- Select ‘Settings’.
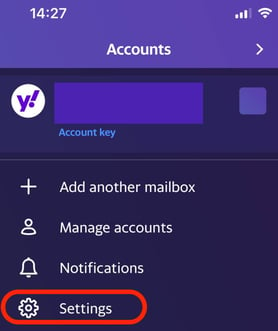
- Scroll down to ‘General’ and tap on ‘Signature’.
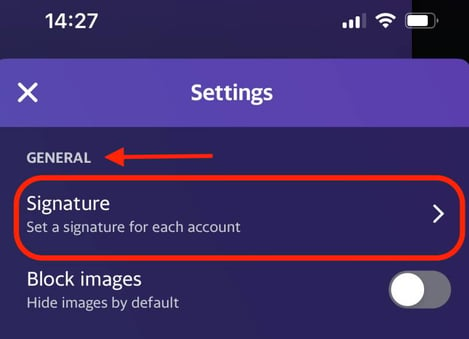
- Type your signature in the preview box and make sure the toggle in the upper left corner is selected.
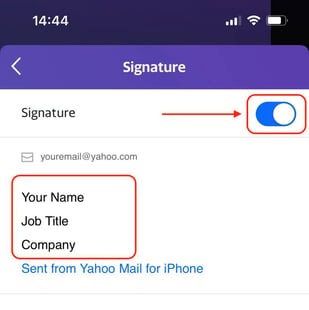
How to edit a signature in Yahoo Mail on iPhone
To edit the font style and size of your mobile Yahoo Mail signature:
- Open the Yahoo Mail app on your iPhone and tap the ‘Y’ icon in the upper left corner to open the ‘Accounts’ page.
- Select ‘Settings’.
- Scroll down to ‘General’ and tap on ‘Signature’.
- Highlight the text you want to format. Tap through the text edit menu and tap ‘Format’.

- Select a format option for your text
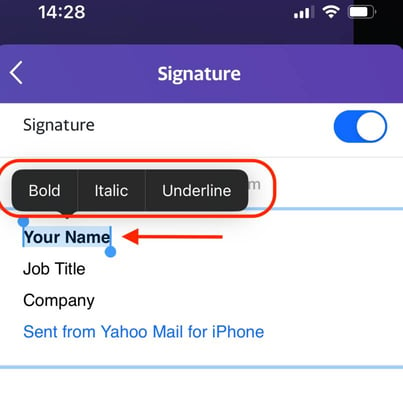
How to add pictures to Yahoo Mail signatures
If you’re using Yahoo Mail, you can add a Profile Picture to your signature with the help of HubSpot’s Email Signature Generator by:
- Open your image online, right-click (or two-finger click for Mac) it, and select ‘Copy Image Address’.
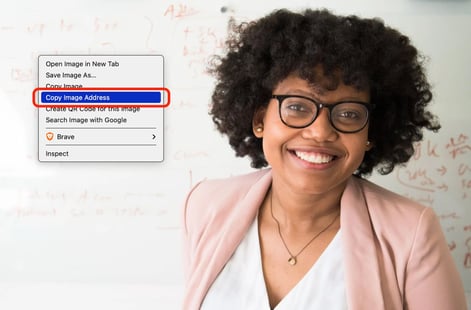
- Go to HubSpot’s Email Signature Generator and select a signature template.
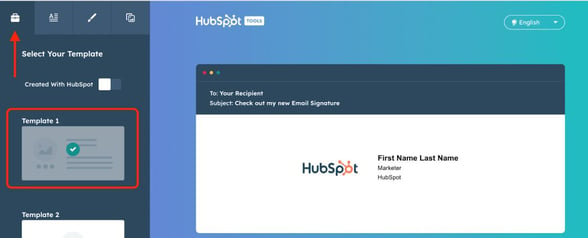
- Navigate to the paragraph menu to add your personal information.
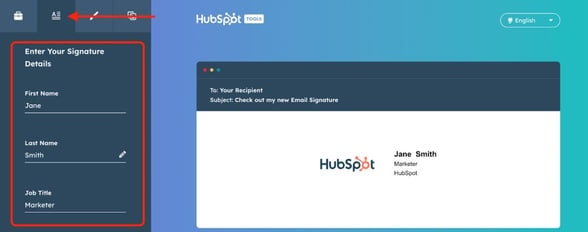
- Navigate to the image icon and paste the image address you copied in the ‘Profile Picture’ field.
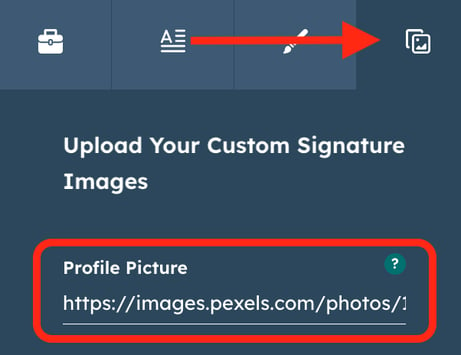
- Select ‘Create Signature,’ then fill out the required fields and select ‘Confirm & submit’.
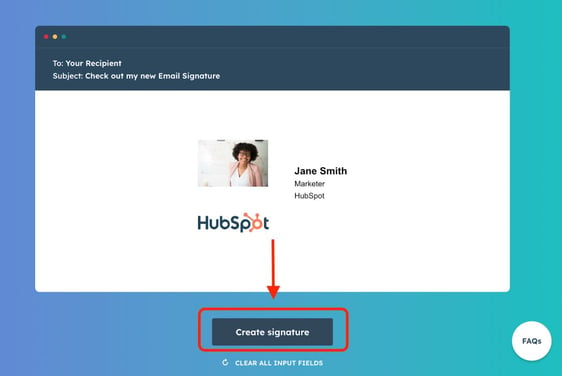
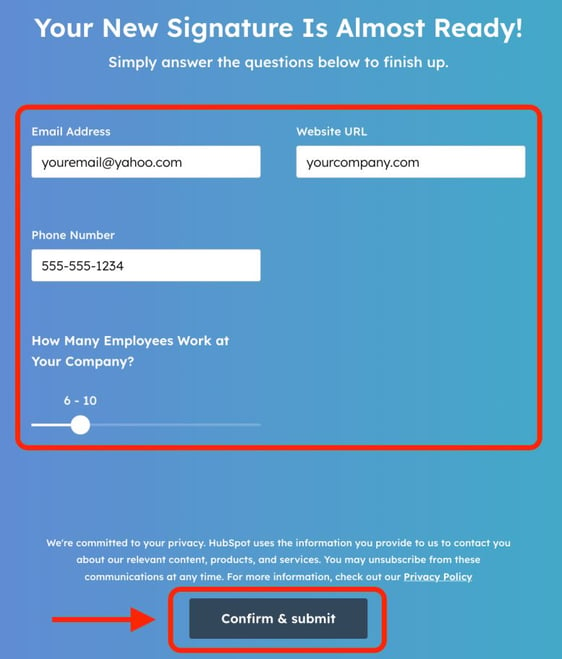
- Select ‘Copy signature’.
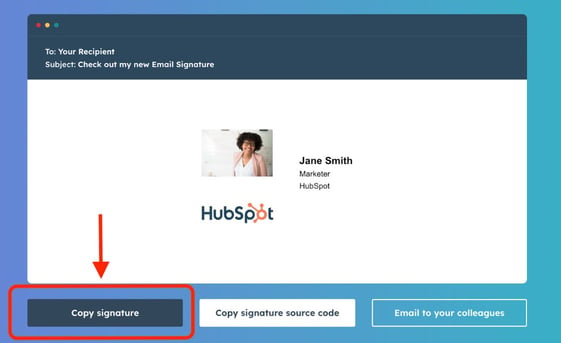
- Log into Yahoo Mail and navigate to ‘Settings’ > ‘More Settings’.
- Select ‘Writing email’.
- Under ‘Signature,’ paste your signature into the editing box.
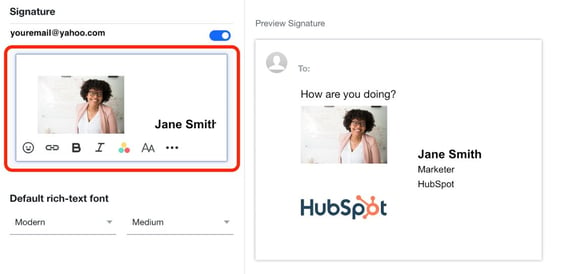
How to change Yahoo signature settings and delete your signature
To remove the signature from your Yahoo Mail on a laptop or desktop computer:
- Log into Yahoo Mail and navigate to ‘Settings’ > ‘More Settings’.
- Select ‘Writing email’.
- Under ‘Signature,’ deselect the toggle next to your account name to remove the automatic signature from your emails.
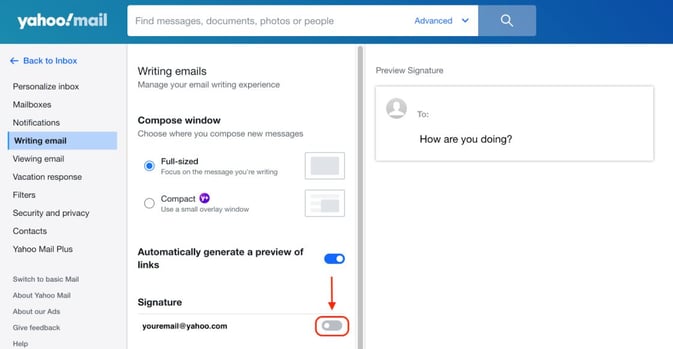
How to delete Yahoo Mail signatures on iPhone
To delete your Yahoo Mail signature on iPhone:
- Open the Yahoo Mail app on your iPhone and tap the ‘Y’ icon in the upper left corner to open the ‘Accounts’ page.
- Select ‘Settings’.
- Scroll down to ‘General’ and tap on ‘Signature’.
- De-select the toggle option next to ‘Signature’.
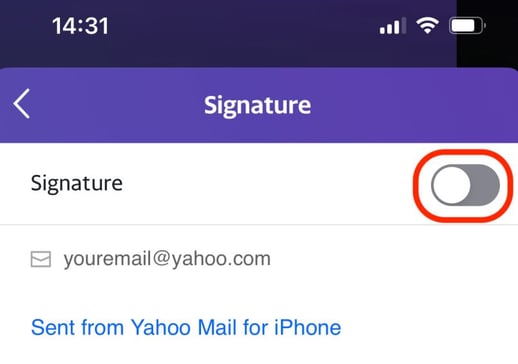
Adding and editing your Yahoo Mail signature is a simple process that can be done in just a few steps on desktops, laptops, or phones.
